Saat menghadapi masalah atau ingin melakukan pengaturan tertentu pada laptop Lenovo ThinkPad Anda, memasuki BIOS bisa menjadi langkah yang diperlukan. BIOS (Basic Input/Output System) adalah antarmuka perangkat keras yang memungkinkan Anda untuk mengakses pengaturan dasar laptop.
Artikel ini akan memberikan panduan lengkap tentang cara masuk BIOS Lenovo ThinkPad, mulai dari langkah-langkah awal hingga pengaturan yang lebih mendalam. Tanpa panjang lebar lagi, mari kita mulai!
1. Memahami Fungsi BIOS pada Lenovo ThinkPad
Sebelum memasuki BIOS Lenovo ThinkPad, penting untuk memahami fungsi dasar BIOS dan alasan mengapa Anda mungkin perlu mengaksesnya. Setiap laptop Lenovo ThinkPad dilengkapi dengan BIOS yang memungkinkan pengguna untuk mengatur perangkat keras, mengatasi masalah booting, dan mengoptimalkan berbagai pengaturan sistem.
Penggunaan BIOS sangat penting terutama dalam hal pemecahan masalah. Dalam banyak kasus, masalah dengan perangkat keras atau konfigurasi sistem dapat diatasi dengan masuk ke BIOS dan melakukan pengaturan yang diperlukan.
2. Langkah-langkah Awal: Masuk ke BIOS Lenovo ThinkPad
2.1 Masuk BIOS saat Booting
Pertama, pastikan laptop Lenovo ThinkPad dalam keadaan mati. Kemudian, tekan dan tahan tombol F1 saat Anda menyalakan laptop. Tahan tombol F1 hingga Anda melihat layar BIOS Lenovo ThinkPad muncul.
Biasanya, layar BIOS akan muncul dalam beberapa detik setelah laptop dinyalakan. Jika Anda melewatinya, matikan laptop dan coba langkah ini lagi.
2.2 Masuk BIOS melalui Windows
Jika laptop Anda sudah dalam keadaan menyala dan sudah masuk ke Windows, Anda juga dapat masuk ke BIOS melalui pengaturan sistem.
Pertama, buka menu Start dan pilih ikon “Pengaturan” (gambar gigi). Setelah itu, pilih opsi “Perbarui & Keamanan” dan pilih “Pemulihan” di panel kiri. Di bagian “Pemulihan”, Anda akan menemukan opsi “Restart Now” di bawah “Memulai Ulang Khusus”.
Saat laptop Anda menyala kembali, pilih opsi “Troubleshoot” dan kemudian pilih “Pengaturan UEFI” atau “Konfigurasi Firmware”. Selanjutnya, klik “Restart” untuk masuk ke BIOS Lenovo ThinkPad.
3. Navigasi dalam BIOS Lenovo ThinkPad
3.1 Menggunakan Tombol Navigasi
Saat Anda berhasil masuk ke BIOS Lenovo ThinkPad, Anda akan melihat antarmuka BIOS dengan daftar menu dan pengaturan. Navigasi dalam BIOS dapat dilakukan menggunakan tombol panah di keyboard laptop. Gunakan tombol panah atas dan bawah untuk memilih menu, dan gunakan tombol panah kanan dan kiri untuk memilih submenu atau mengubah pengaturan.
Untuk memasuki submenu atau pengaturan yang dipilih, tekan Enter. Jika Anda perlu keluar dari submenu atau pengaturan tertentu, tekan tombol Esc.
3.2 Pengaturan BIOS yang Umum
Di dalam BIOS Lenovo ThinkPad, terdapat berbagai pengaturan yang dapat Anda akses dan sesuaikan sesuai kebutuhan. Beberapa pengaturan umum yang bisa ditemui antara lain:
– Boot Order: Mengatur urutan perangkat boot, yang menentukan perangkat mana yang booting pertama kali saat laptop dinyalakan.
– Security: Mengatur fitur keamanan seperti password BIOS atau fitur keamanan spesifik lainnya.
– Power Management: Mengatur pengaturan daya seperti mode hemat energi atau waktu tidur.
– Device Configuration: Mengatur konfigurasi perangkat keras, seperti pengaturan keyboard atau touchpad.
4. Menghasilkan Perubahan dan Keluar dari BIOS Lenovo ThinkPad
Setelah melakukan pengaturan yang diperlukan di BIOS Lenovo ThinkPad, pastikan Anda menyimpan perubahan sebelum keluar dari antarmuka BIOS.
Dalam sebagian besar kasus, Anda dapat menggunakan tombol F10 untuk menyimpan perubahan dan keluar dari BIOS. Beberapa model Lenovo ThinkPad mungkin memiliki tombol keluar yang berbeda. Pastikan untuk membaca petunjuk yang ditampilkan di layar untuk mengetahui tombol yang tepat untuk keluar.
Penutup: Manfaat dan Pentingnya Masuk ke BIOS Lenovo ThinkPad
Masuk ke BIOS Lenovo ThinkPad memungkinkan pengguna untuk mengakses pengaturan perangkat keras dan mengatasi masalah sistem yang mungkin timbul. Dengan memahami cara masuk ke BIOS dan navigasi di dalamnya, Anda dapat mengoptimalkan laptop Lenovo ThinkPad Anda dan mengatasi berbagai masalah yang mungkin Anda hadapi.
Semoga panduan ini membantu Anda dalam memasuki BIOS Lenovo ThinkPad dan menjelajahi pengaturan yang ada. Jangan ragu untuk mencoba berbagai pengaturan, tetapi ingatlah untuk selalu berhati-hati saat melakukan perubahan di dalam BIOS. Jika Anda merasa tidak yakin atau memperhatikan masalah yang tidak biasa, disarankan untuk menghubungi dukungan teknis Lenovo ThinkPad.





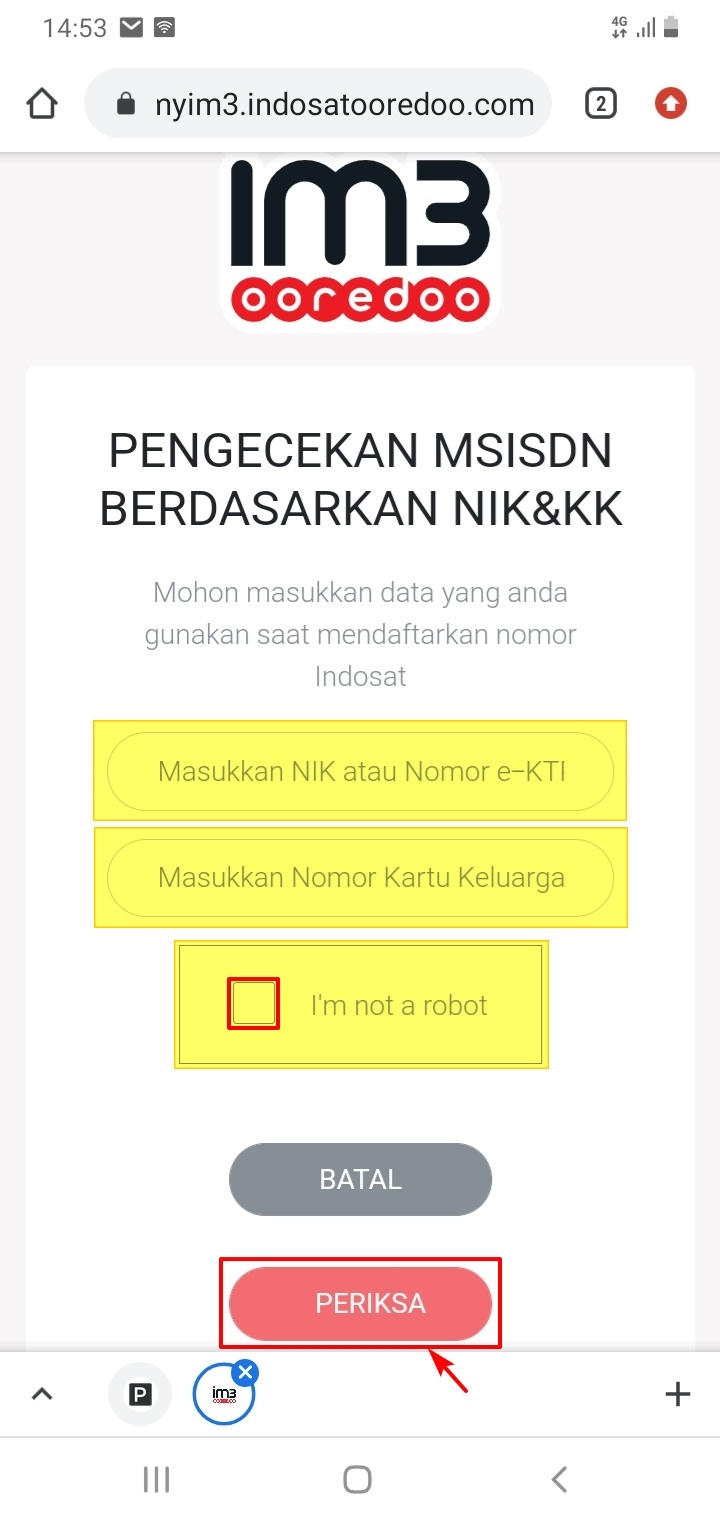
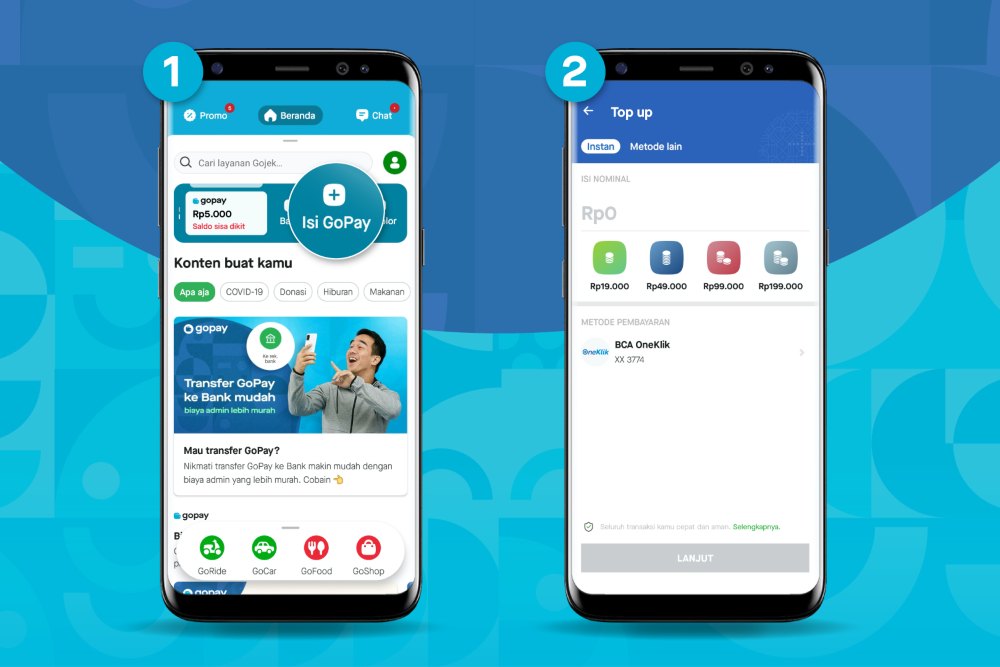


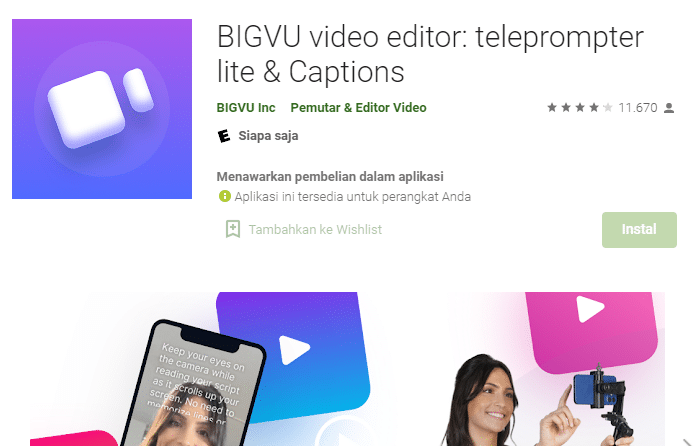

Leave a Reply